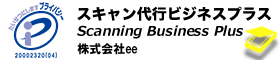パソコンでスキャンする最新テクニック!初心者でもできるやり方
スキャンのやり方について、パソコンでどうやってするのか、悩んでいませんか?この記事では、スキャン初心者の方でも簡単にできる方法を丁寧に解説しています。スキャンすることで、紙の書類をデジタル化し、データの管理がぐっと楽になります。
この記事を読めば、スキャンの基本から応用まで、あなたもスキャンマスターになれるかもしれません。スキャンに関するあらゆる疑問を解決し、デジタル化の第一歩を踏み出しましょう。
スキャンの基本:パソコンでのやり方
スキャンの基本:パソコンでのやり方についてお伝えします。まず、スキャンとは、パソコンを使用して文書や写真などのデータをデジタル化することです。パソコンでスキャンする方法はいくつかありますが、一般的な手順は以下の通りです。まず、スキャナーをパソコンに接続し、スキャンしたい物をスキャナーにセットします。次に、スキャンソフトを起動し、スキャンの設定を行います。必要に応じて解像度やファイル形式を設定し、スキャンボタンを押すことでスキャンが始まります。スキャンが完了したら、保存先を指定してデータを保存します。このように、パソコンでスキャンする基本的なやり方を把握することで、効率的にデータをデジタル化することができます。
スキャンの準備:コピー機(複合機)の設定
スキャンの準備をする際には、コピー機(複合機)の設定が重要です。まず、スキャンを行うパソコンとコピー機を接続しましょう。次に、コピー機の画面でスキャンの設定を行います。必要な設定は、スキャンするファイル形式や解像度、保存先などです。スキャンする際には、正しい手順で操作し、スキャンが完了したらパソコンでファイルを確認しましょう。スキャンのやり方を正しく理解しておくことで、効率的に作業を進めることができます。
ステップバイステップ:パソコンにPDFとして保存する方法
PDFファイルをパソコンに保存する方法は、スキャンしたデータを利用することができます。まず、スキャナーで文書や画像をスキャンし、パソコンに保存します。保存形式はPDF形式を選択し、保存先を指定します。保存が完了したら、パソコン上でPDFファイルを開いて確認しましょう。このやり方を実践することで、簡単にパソコンにPDFファイルを保存することができます。

今なら無料でスキャンのお試しテストを承っております。
スキャン代行のご案内のページはこちら
スキャンデータの活用法
スキャンデータの活用法について、パソコンを使用する際のやり方を解説します。スキャンデータは、パソコン上で簡単に管理や利用ができるデータの一つです。スキャンデータを活用する際には、まずパソコンにスキャナーを接続し、必要な設定を行います。次に、スキャンしたい書類や画像をスキャナーにセットし、指示に従ってパソコンにデータを保存します。保存したスキャンデータは、必要な時に簡単にアクセスできるため、効率的な業務やプロジェクト管理に役立ちます。スキャンデータの活用法をマスターして、パソコン作業をスムーズに行いましょう。
パソコンへの保存:スキャンしたPDFデータの管理
PDFデータをスキャンしてパソコンに保存する方法について、効果的な管理方法を紹介します。まず、スキャンしたPDFデータは、適切なフォルダに保存して整理することが重要です。フォルダを作成し、顧客情報やプロジェクト名などで分類すると便利です。さらに、ファイル名には日付や内容を含めることで、必要なデータを素早く見つけることができます。パソコン内の検索機能を活用して、キーワードやファイル名でデータを検索することもおすすめです。これにより、効率的にデータを管理し、業務効率を向上させることができます。パソコンへの保存方法を工夫することで、スキャンしたPDFデータを効果的に管理しましょう。
メール送信:スキャンしたPDFデータを活用する
PDFデータをスキャンしてパソコンに保存したら、そのデータをメールで送信する方法をご紹介します。まず、スキャンしたPDFデータをパソコンに保存します。次に、メールアプリを開いて新規メールを作成し、添付ファイルとして保存したPDFデータを選択します。メールの宛先や件名を入力し、必要に応じて本文にメッセージを追加して送信ボタンをクリックします。これで、スキャンしたPDFデータを活用して簡単にメールで送信することができます。パソコンやメールの使い方がわからない方も、このやり方を覚えればすぐに使えるので、ぜひ試してみてください。
クラウド連携:どこでもアクセス可能なスキャンデータ
クラウド連携を活用することで、どこでもアクセス可能なスキャンデータを簡単に管理できます。スキャンデータをパソコンに保存するやり方も簡単です。まず、クラウドストレージにスキャンデータをアップロードします。次に、パソコンにクラウドストレージのアプリをインストールし、スキャンデータにアクセスすることができます。この方法を使うことで、スキャンデータを効率的に管理し、必要な時にすぐにアクセスすることができます。是非、この方法を試してみてください。
スキャンできないときの対処法
スキャナーでパソコンを使用している際に、スキャンがうまくいかない場合の対処法を紹介します。まず、スキャナーとパソコンの接続を確認しましょう。USBケーブルやWi-Fi接続などが正しく接続されているかを確認することが重要です。次に、スキャナーの電源が入っているかを確認し、必要に応じて再起動してみてください。また、スキャナーソフトウェアが適切にインストールされているかも確認しましょう。最後に、スキャンするファイル形式や解像度などの設定が正しいかを確認してください。これらのポイントを確認することで、スキャンできない問題を解決することができます。
原因と対処法:コピー機(複合機)でスキャンできない主な理由
コピー機(複合機)でスキャンできない主な理由には、パソコンとの接続不良、スキャン設定の誤り、またはトナーや用紙の不具合が挙げられます。まず、パソコンとの接続不良が原因の場合、USBケーブルやWi-Fi接続を確認し、正しく接続されているかを確認してください。次に、スキャン設定の誤りが原因の場合、スキャンの方法やフォーマット設定を見直し、正しく設定して再度試してみてください。また、トナーや用紙の不具合が原因の場合、トナーが切れていないか、用紙が詰まっていないかを確認し、問題があれば交換や整理を行ってください。これらの対処法を試しても問題が解決しない場合は、メーカーや販売店に問い合わせることをおすすめします。スキャンのやり方がわからない場合は、取扱説明書を参照するか、メーカーのウェブサイトで情報を確認してください。
共有フォルダーへの送信問題と解決策
共有フォルダーへの送信問題が発生した際、まずはスキャンを行いましょう。パソコン上でのフォルダー設定や送信手順に問題がないかを確認することが重要です。次に、送信のやり方を再度確認し、手順通りに行うことで問題を解決できる可能性が高まります。万が一解決しない場合は、専門家に相談することをおすすめします。共有フォルダーへの送信問題は、様々な要因によって引き起こされることがありますが、焦らず冷静に対処することが重要です。

今なら無料でスキャンのお試しテストを承っております。
スキャン代行のご案内のページはこちら
スキャンのプロセス詳細
スキャンのプロセス詳細について解説します。スキャンとは、パソコン内のデータを一斉に調べる作業です。スキャンのやり方は、まず専用のソフトウェアを起動し、対象となるフォルダやドライブを指定します。次にスキャンの種類を選択し、開始ボタンをクリックします。スキャンが完了すると、パソコン内のファイルやフォルダが一覧表示されます。この一覧を確認して、不要なファイルを削除したり、重要なファイルをバックアップしたりすることができます。スキャンは定期的に行うことで、パソコンの動作をスムーズに保つことができます。パソコンのセキュリティを確保するためにも、定期的なスキャンを行うことをおすすめします。
ネットワーク設定と共有フォルダーの作成
ネットワーク設定と共有フォルダーの作成において、スキャン機能を使用する際のパソコンへの設定や手順について解説します。まず、パソコンとプリンターをネットワークに接続し、適切なドライバーソフトをインストールします。次に、共有フォルダーを作成し、スキャンしたいファイルを保存する場所を指定します。スキャンのやり方は、プリンターの操作パネルから選択し、必要な設定を行った後にスキャンを開始します。スキャンしたファイルは共有フォルダーに保存され、パソコンからアクセスして確認することができます。これにより、効率的にスキャン作業を行うことができます。
スキャン宛先の設定:パソコン情報のメモと登録
スキャンの方法を説明します。まず、パソコンを起動し、スキャナーを接続します。次に、スキャンしたい書類をセットします。パソコンの画面に指示に従い、スキャンの設定を行います。スキャン宛先を選択し、必要な情報を入力します。最後にスキャンを実行して、パソコンに情報を保存します。この手順をしっかりと実行することで、スキャンした情報をパソコンにメモとして登録することができます。スキャンのやり方を覚えておくと、効率的に情報を整理できます。
原稿のスキャンと送信の手順
原稿をスキャンしてパソコンに送信する手順は、まずスキャン機器を準備します。次に、原稿をスキャンしてパソコンに保存します。保存したファイルを適切なフォルダに移動し、必要に応じてファイル名を変更します。最後に、メールやクラウドストレージを利用して、スキャンしたファイルを送信します。この手順を実行することで、スキャンした原稿を簡単にパソコンに保存し、必要な場所に送信することができます。
スキャン関連のよくある質問とその回答
スキャンとは、パソコン上で画像や文書を読み取ることができる機能のことです。スキャンを行う方法は、まずパソコンにスキャナーを接続し、スキャンしたい文書や画像をスキャナーにセットします。次に、パソコン上でスキャンソフトを起動し、スキャンの種類や解像度などの設定を行います。そして、スキャンボタンを押すことでスキャンが開始され、スキャンされたデータが保存されます。スキャンしたデータは、必要に応じて編集や保存ができるため、便利な機能と言えます。スキャンを行う際は、正しく設定を行い、適切な保存先を指定することが重要です。
コピー機(複合機)の選び方と設置プロセス
コピー機(複合機)を選ぶ際に重要なポイントの1つは、スキャン機能の有無です。パソコンとの連携がスムーズに行えるかどうかは、ビジネスでの利便性に大きく関わってきます。スキャン機能を活用することで、大量の書類を簡単にデジタル化し、データ管理を効率化することができます。選ぶ際には、スキャン機能の使いやすさや解像度などを確認しましょう。設置の際には、パソコンとの接続方法や設定のやり方も重要です。適切な設置と設定を行うことで、コピー機の機能を最大限に活用することができます。コピー機(複合機)の選び方と設置プロセスを理解し、ビジネスの効率化に役立てましょう。
料金と支払い方法について
料金や支払い方法について詳しく知りたい方は、まずパソコンでスキャンすることから始めましょう。パソコンを使って、料金や支払い方法に関する情報を簡単に見つけることができます。スキャンする方法は、パソコンの画面に表示される指示に従うだけで簡単です。支払い方法については、クレジットカードや銀行振込など、さまざまな選択肢がありますが、自分に合った方法を選
お問い合わせから設置までの流れ
お問い合わせから設置までの流れでは、スキャンを行う際にパソコンを使用することが一般的です。スキャンのやり方は、まず専用のソフトウェアを起動し、スキャンしたい書類をパソコンにセットします。その後、指示に従って必要な設定を行い、スキャンボタンを押すことでスキャンが開始されます。スキャンが完了したら、確認して必要に応じてファイル名を付けて保存します。このようにして、スキャンした書類をデジタルデータとしてパソコンに保存することができます。スキャンのやり方に慣れておくと、効率的に書類を管理することができます。

今なら無料でスキャンのお試しテストを承っております。
スキャン代行のご案内のページはこちら
まとめ:スキャンとパソコンでのPDF保存のポイント
スキャンやパソコンでのPDF保存の方法について、効果的なポイントをまとめました。まず、スキャンする際は、解像度やファイル形式を適切に設定しましょう。パソコンで保存する際は、フォルダの整理やファイル名の付け方も重要です。スキャンや保存の手順を正しく行うことで、効率的に作業を進めることができます。スキャンやパソコンでのPDF保存を行う際には、このポイントを押さえて作業を行いましょう。
無料のお試しテストを実施中
大切にされておられる書類や書籍...
一度、無料のお試しのテストをされてみませんか?
お気軽にご連絡ください。

プライバシー重視の当センターなら、
下記のご希望に加え、さらにご要望(データベース化、検索データ付与、など)に対応しております。
企業様の場合
原票の取り扱いにも企業様によって、社内ルールなどさまざまであることを経験してまりましたので、まずはご様子をお聞かせいただくところからスタートできればと思います。
まずは、どれを選ばれますか?▼
- 事前に無料お試しテストを希望する
- 守秘義務契約書を希望する
- 無料ヒヤリングを希望する
- 自社便デリバリーを希望する