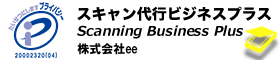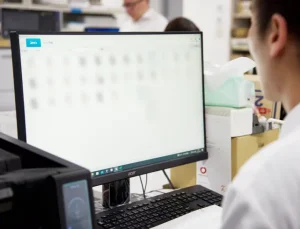パソコンでのスキャン作業は、多くの人が必要とするスキルの一つです。しかし、その方法を習得することが難しいと感じている方も少なくありません。この記事では、誰でも簡単に、かつ迅速にパソコンでのスキャン方法をマスターできるよう、5分で完了するシンプルなステップをご紹介します。文書や写真をデジタル化する際の手順をわかりやすく解説するので、初心者の方でも安心です。これで、大切な書類や思い出を手軽にデジタル保存できるようになります。
パソコンでスキャンする基本的なやり方
パソコンでスキャンする基本的なやり方は、まずパソコンにスキャナーを接続します。次に、スキャンしたい書類をスキャナーの上にセットし、スキャンソフトを起動します。スキャンソフトでスキャンの設定を確認し、必要に応じて解像度やフォーマットを選択します。そして、スキャンボタンをクリックしてスキャンを開始します。スキャンが完了したら、保存先を指定して保存します。スキャンしたデータは、パソコン内のフォルダやクラウドサービスに保存することができます。スキャンしたデータを必要なときに簡単にアクセスできるので、効率的に活用しましょう。
コピー機(複合機)を使ってパソコンにPDFとして保存する手順
パソコンでスキャンした資料をPDF形式で保存する方法について、コピー機(複合機)を使った手順をご紹介します。まず、コピー機の操作パネルからスキャンモードを選択し、パソコンに保存したい資料をセットします。次に、スキャン設定を確認して必要な設定を行い、スキャンボタンを押してスキャンを開始します。スキャンが完了したら、パソコンに保存するフォルダを選択し、保存形式をPDFに設定して保存ボタンを押すことで、スキャンした資料をPDFとしてパソコンに保存することができます。この手順を実践することで、簡単に資料をデジタル化し、整理することができます。
キャノンプリンターでパソコンを使うスキャンの手順
キャノンプリンターでパソコンを使うスキャンの手順について、簡単なやり方をご紹介します。まず、パソコンとプリンターを正しく接続し、キャノンプリンターのスキャン機能を起動します。次に、スキャンしたい書類をプリンターにセットし、スキャンの種類や解像度を選択します。そして、スキャンボタンを押してスキャンを開始します。スキャンが完了したら、パソコンに保存先を指定して保存します。以上が、キャノンプリンターを使ってパソコンでスキャンする手順です。是非、お試しください。

今なら無料でスキャンのお試しテストを承っております。
スキャン代行のご案内のページはこちら
スマートフォンを活用したスキャンの方法
スマートフォンを活用してパソコンでスキャンする方法を紹介します。まず、専用のスキャンアプリをスマートフォンにダウンロードします。次に、スキャンしたい書類を選択し、スマートフォンのカメラで撮影します。撮影後、スキャンアプリで画像を加工して必要な部分をトリミングします。最後に、スキャンした画像をパソコンに転送して保存します。このやり方で簡単にスマートフォンを活用してスキャン作業ができます。
キャノンプリンターを使ってスマホでスキャンする手順
キャノンプリンターを使ってスマホでスキャンする手順について、パソコンでスキャンする方法と比べると、手軽で便利です。まず、キャノンプリンターとスマートフォンをWi-Fiで接続します。次に、キャノンプリンターアプリをダウンロードし、スマホからプリンターを操作します。スキャンしたい書類をプリンターにセットし、アプリを起動してスキャンを選択します。スキャンしたデータはスマホに保存され、必要な時に簡単にアクセスできます。スキャンのやり方を覚えておくと、便利な機能を存分に活用できます。
PDF変換とその活用方法
PDFファイルをパソコンでスキャンする方法についてご紹介します。まず、スキャナーを使用して書類をスキャンし、PDF形式で保存します。次に、専用のソフトウェアを使用してPDFファイルを編集や変換することができます。スキャンしたPDFファイルを編集したり、テキストや画像を追加したりすることが可能です。さらに、PDFファイルを他の形式に変換することもできます。PDFファイルをWordやExcelなどの形式に変換することで、編集や利用がしやすくなります。パソコンを活用してスキャンやPDF変換を行うことで、効率的に業務を進めることができます。
コピー機(複合機)でスキャンしたデータをPDFに変換する手順
コピー機(複合機)でスキャンしたデータをPDFに変換する手順は、まずパソコンにスキャンしたデータを保存します。次に、専用ソフトウェアを使用してPDFに変換する方法があります。ソフトウェアを起動し、スキャンしたデータを選択して変換ボタンをクリックします。変換が完了すると、PDFファイルが作成されます。このやり方を覚えれば、簡単にコピー機でスキャンしたデータをPDFに変換することができます。
PDFに変換したデータの便利な使い道3選
PDFに変換したデータをパソコンで活用する方法について紹介します。まず、スキャナーを使って書類や画像をPDFに変換する方法があります。スキャンしたデータをパソコンに保存し、必要な時に簡単にアクセスできます。次に、PDFファイルをメールに添付して送信することも可能です。大容量のデータも簡単に送信できるため、ビジネスシーンで重宝されます。さらに、PDFファイルを編集することもできます。文章や画像を追加、削除することで、効率的にデータを管理できます。これらのやり方を活用して、効率的な業務を行いましょう。
パソコンへの保存
パソコンへの保存方法は、スキャンを使うと便利です。まず、スキャンしたい書類をパソコンに保存する場所を選びます。次に、スキャナーを起動し、書類をセットしてスキャンします。スキャンが完了したら、保存形式を選択し、保存先を指定します。最後に保存ボタンをクリックして、書類をパソコンに保存します。このやり方を覚えておけば、大切な書類を簡単にパソコンに保存できます。
メール送信
パソコンでメールを送信する方法は、まずパソコンを起動してから、メールソフトを開きます。次に、送りたいメールの内容を入力し、宛先を入力します。メールの件名や本文は丁寧に書くことが大切です。そして、添付ファイルがある場合は、添付してから送信ボタンをクリックします。送信後は、送信完了のメッセージが表示されるので、それを確認して送信作業は完了です。スキャンしたファイルを添付する場合は、スキャンしたファイルをパソコンに保存してから、メール作成時に添付することができます。これらの手順をしっかりと実践することで、スムーズにメール送信ができるでしょう。やり方を覚えて、効率的にメールのやり取りを行いましょう。
クラウド連携でどこでもアクセス
クラウド連携を活用することで、パソコンを使わずにどこでもデータにアクセスできる便利な方法があります。例えば、スキャンした書類をクラウドに保存しておけば、外出先でもスマートフォンやタブレットから簡単にアクセスできます。クラウド連携のやり方は簡単で、専用のアプリをインストールして必要な設定をするだけです。パソコンでの操作と同じように、スキャンしたデータをクラウドにアップロードすることができます。これにより、オフィス外でも必要なデータにすぐにアクセスできるので、効率的に業務を進めることができます。クラウド連携を使って、いつでもどこでもスムーズに作業を行いましょう。
スキャンがうまくいかない時の対処法
スキャンがうまくいかない時の対処法について、パソコンでのスキャン方法を詳しく説明します。まず、スキャンがうまくいかない場合は、パソコンとスキャナーの接続を確認しましょう。USBケーブルやWi-Fi接続などが正しく接続されているかを確認することが重要です。次に、スキャナーソフトウェアを再起動することで問題が解決することもあります。また、スキャナーの電源を入れ直すことで復旧することもあります。さらに、スキャンするファイル形式や解像度を変更することで、スキャンがうまくいくこともあります。これらの対処法を試してみて、スキャンがスムーズに行えるようにしましょう。
コピー機(複合機)でスキャンできない主な原因
コピー機(複合機)でスキャンできない主な原因には、パソコンとの接続に問題があることが挙げられます。パソコンとコピー機を正しく接続していない場合や、適切なドライバーがインストールされていない場合には、スキャンができないことがあります。スキャンのやり方を知っていても、このような接続やドライバーの問題が解決されていないとスキャンができないことになります。パソコンとコピー機の接続を確認し、必要なドライバーをインストールすることでスキャンできるようになります。
スキャンできない時の対処法
パソコンでスキャンをしようとした時に、スキャンができないときは、まず最初に接続を確認しましょう。USBケーブルやWi-Fi接続など、正しく接続されているかを確認することが重要です。次に、スキャナーの電源が入っているかも確認してください。電源が入っていないとスキャンができませんので、しっかりと電源を入れることが必要です。さらに、スキャナーのドライバーが正しくインストールされているかも確認しましょう。ドライバーが古い場合やインストールされていない場合は、スキャンがうまくいかないことがあります。これらの対処法を試してもスキャンができない場合は、専門家に相談することをおすすめします。

今なら無料でスキャンのお試しテストを承っております。
スキャン代行のご案内のページはこちら
おすすめのコピー機(複合機)と選び方
コピー機(複合機)を選ぶ際に重要なポイントの1つは、パソコンとの連携がスムーズかどうかです。パソコンとの接続方法や設定が簡単な機種を選ぶことで、スキャンやプリントなどの作業が効率的に行えます。また、スキャンのやり方も重要なポイントの1つです。スキャン解像度やファイル形式、保存先の設定など、使いやすい機能が揃っているかを確認しましょう。これらのポイントを踏まえて、自分に最適なコピー機(複合機)を選ぶことが大切です。
コピー機(複合機)選びで重視すべきポイント
コピー機(複合機)を選ぶ際に重要なポイントの1つは、パソコンとの連携がスムーズかどうかです。パソコンとの接続が円滑であれば、スキャンや印刷などの作業が効率的に行えます。パソコンとの接続方法や設定のやり方を把握しておくことで、操作がより簡単になります。また、スキャンの方法も重要です。スキャンしたデータを正しく保存し、必要な情報を取り出すためには、適切なやり方を知っておくことが大切です。コピー機(複合機)を選ぶ際には、パソコンとの連携やスキャンの方法など、これらのポイントを押さえておくと便利です。
おすすめのコピー機(複合機)紹介
パソコンとコピー機を連携させる方法をご紹介します。まず、コピー機にパソコンを接続する際には、USBケーブルを使用するか、Wi-Fi接続をすることができます。USB接続の場合は、パソコンとコピー機をケーブルでつなぎ、ドライバーをインストールします。一方、Wi-Fi接続の場合は、コピー機の設定画面からネットワーク設定を行い、パソコンとの接続を設定します。次に、スキャンの方法ですが、コピー機の操作パネルからスキャンボタンを選択し、パソコンに保存先を指定してスキャンを開始します。スキャンしたデータは、パソコン内の指定したフォルダに保存されます。これらのやり方を覚えれば、簡単にパソコンとコピー機を連携させてスキャン作業ができます。
まとめ
パソコンでスキャンする方法について、簡単にまとめました。まず、スキャンしたい書類をパソコンに接続します。次に、スキャンソフトを起動し、スキャンの設定を行います。必要に応じて解像度やファイル形式を選択し、スキャンボタンを押すとスキャンが始まります。スキャンが完了したら、保存先を指定して保存することができます。以上が、パソコンでスキャンする基本的なやり方です。
スキャンの基本から応用までの一連の流れ
パソコンを使用してスキャンを行う方法について、基本的な手順から応用までの流れを紹介します。まず、スキャンを行う際には、パソコンにスキャナーを接続し、適切なソフトウェアを起動します。次に、スキャンしたい書類をスキャナーにセットし、指示に従ってスキャンの設定を行います。スキャンの解像度やファイル形式などを選択し、スキャンボタンをクリックしてスキャンを開始します。スキャンが完了したら、スキャンしたファイルを保存して、必要に応じて編集や加工を行うこともできます。さらに、スキャンしたデータをクラウドストレージに保存したり、メールで送信したりすることも可能です。このように、パソコンを使用してスキャンを行う際には、正しい手順を踏むことで効率的に作業を行うことができます。
スキャンをもっと便利に活用するためのアドバイス
パソコンでスキャンを行う際、効率的なやり方を知っておくことは重要です。まず、スキャンする前に必要な設定を確認しましょう。解像度やファイル形式などを適切に設定することで、綺麗なスキャン画像を得ることができます。また、スキャンしたファイルを整理する際には、ファイル名や保存先を適切に設定しておくと後々便利です。さらに、スキャンしたデータをクラウドサービスに保存することで、データのバックアップや共有が簡単に行えます。これらのアドバイスを活用して、スキャンをより便利に活用しましょう。

今なら無料でスキャンのお試しテストを承っております。
スキャン代行のご案内のページはこちら
無料のお試しテストを実施中
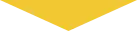

大切にされておられる書類や書籍...
一度、無料のお試しのテストをされてみませんか?
お気軽にご連絡ください。
プライバシー重視の当スキャンセンターなら、下記のご希望に加え、さらにご要望をおっしゃっていただくことが可能となっております。(データベース化、検索データ付与、など)
企業様の場合
原票の取り扱いにも企業様によって、社内ルールなどさまざまであることを経験してまりましたので、まずはご様子をお聞かせいただくところからスタートできればと思います。
まずは、どれを選ばれますか?▼
- 事前に無料お試しテストを希望する
- 守秘義務契約書を希望する
- 無料ヒヤリングを希望する
- 自社便デリバリーを希望する

電子化テクニカルアドバイザーがお待ちしております。
【無料相談】お気軽にお問い合わせください。
06-6755-4026
受付時間 9:00-18:00 [ 土・日・祝日除く ]