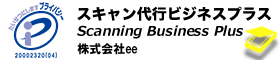現代のオフィスでは、複合機が欠かせない存在となっています。特にスキャン機能は、紙の文書をデジタル化し、効率的な文書管理を可能にするため重要です。しかし、多機能であるがゆえに、設定が複雑で使いこなすのが難しいと感じる方も少なくありません。この記事では、複合機のスキャン設定を最適化し、文書管理を効率化するための秘訣をご紹介します。簡単なステップで、作業のスピードアップはもちろん、セキュリティの向上にも繋がります。
スキャンと複合機の基本設定
スキャンや複合機の基本設定について、効果的な方法を紹介します。まず、スキャン機能を使用する際には、必要なドキュメントを正しくセットアップし、解像度やフォーマットを適切に設定することが重要です。さらに、複合機の設定では、ネットワーク接続や用紙サイズ、印刷速度なども考慮する必要があります。設定を適切に行うことで、効率的に作業を進めることができます。スキャンや複合機の基本設定をマスターして、業務効率を向上させましょう。

今なら無料でスキャンのお試しテストを承っております。
スキャン代行のご案内のページはこちら
パソコンでの事前準備と設定確認
パソコンでスキャンや複合機の設定を行う際には、事前にしっかりと準備をしておくことが重要です。まず、スキャンを行う際には、データの保存先やファイル形式を確認しましょう。また、複合機の設定を変更する際には、ネットワーク接続や印刷設定なども確認しておくとスムーズに作業が進みます。設定を変更する際には、誤った操作を避けるためにも、事前に確認を怠らないようにしましょう。これらの準備と設定確認をきちんと行うことで、効率的に作業を進めることができます。
ユーザー名とパスワードの確認
ユーザー名とパスワードの確認を行う際に、スキャン機能を使用することで、セキュリティを強化することができます。複合機の設定画面から、ユーザー名とパスワードを入力し、正確に確認することが重要です。設定を間違えると、機密情報が漏洩する可能性がありますので、慎重に入力しましょう。スキャン機能を使って、ユーザー名とパスワードを確認することで、セキュリティをしっかりと守ることができます。設定画面での入力を確認したら、安心して業務を続けることができます。
フルコンピューター名の確認
フルコンピューター名の確認を行う際に重要なポイントは、スキャン機能や設定項目の確認です。複合機を使用している場合、正確なフルコンピューター名を確認することで、トラブルシューティングやサポートを受ける際に役立ちます。スキャン機能を使用する際には、設定が正しく行われているかどうかも重要です。設定が適切でないと、スキャン結果に影響が出る可能性があります。フルコンピューター名の確認を怠らず、スキャンや設定を行う際には注意を払いましょう。
共有フォルダーの作成と設定
共有フォルダーの作成と設定に関連する専門用語は、「スキャン」「複合機」「設定」です。共有フォルダーを作成する際には、まず複合機の設定を確認し、スキャン機能を活用してフォルダーにデータを保存することが重要です。複合機の設定方法やスキャンの手順について詳しく解説します。複合機のネットワーク設定や共有フォルダーのアクセス権限設定など、効果的な方法を紹介します。共有フォルダーを効率的に利用するために、設定のポイントを押さえておくことが重要です。
複合機での宛先新規登録
複合機での宛先新規登録には、スキャン機能を使用して簡単に設定することができます。まず、複合機の操作パネルからスキャンモードを選択し、新しい宛先を登録するを選択します。そこで、名前やメールアドレスなどの情報を入力し、保存ボタンを押すことで新しい宛先が登録されます。このように、複合機のスキャン機能を活用することで、簡単に宛先を新規登録することができます。設定が完了したら、スキャン機能を使って効率的に文書を送信することができます。
スキャンデータをパソコンに直接保存する設定
スキャンデータをパソコンに直接保存する設定について、複合機の設定方法を解説します。まず、スキャンを行った後、パソコンにデータを保存するためには、複合機の設定画面で保存先を指定する必要があります。保存先としてパソコンを選択し、保存フォルダやファイル名を設定します。設定が完了したら、スキャンデータは直接パソコンに保存され、簡単にアクセスできるようになります。スキャンや複合機の設定に慣れていない方でも、この方法を試すことで効率よくデータを管理できるでしょう。
アドレス帳に宛先を登録する方法
アドレス帳に宛先を登録する方法をスキャン機能を使って設定することができます。まず、複合機の操作パネルからスキャンモードを選択し、設定画面で宛先を登録するオプションを選択します。次に、宛先の名前やメールアドレスなどの情報を入力し、登録ボタンを押すことで宛先がアドレス帳に保存されます。この方法を使うことで、簡単に宛先を登録し、効率的に利用することができます。
スキャン操作とデータ管理
スキャン操作とデータ管理において、複合機の設定は重要です。スキャン機能を使用する際には、正しい設定が必要です。まず、スキャンする文書の種類に合わせて解像度やフォーマットを選択しましょう。また、データ管理においては、スキャンしたデータを適切に保存し、必要な時に簡単にアクセスできるように整理することが重要です。定期的にデータのバックアップを取ることもおすすめです。スキャン操作とデータ管理を効率的に行うためには、複合機の設定を適切に行うことがポイントです。
文書をスキャンしてパソコンに保存する手順
スキャナーを使用して文書をパソコンに保存する手順を紹介します。まず、スキャナーとパソコンを接続し、スキャナーの電源を入れます。次に、スキャンしたい文書をスキャナーにセットし、スキャン設定を確認します。必要に応じて解像度やファイル形式を選択し、スキャンボタンを押します。スキャンが完了したら、パソコンに保存する場所を指定し、ファイル名を入力して保存します。これで、文書がスキャンされてパソコンに保存されます。スキャンや保存に関する設定は、使用する複合機やスキャナーソフトウェアによって異なるので、取扱説明書を参照することをおすすめします。文書をスキャンして効率的にパソコンに保存する方法をマスターしましょう。
スキャンした文書が正しく送信されたかの確認
スキャンした文書が正しく送信されたかの確認は、複合機の設定を確認することが重要です。まず、スキャン機能が正常に動作しているかを確認しましょう。複合機の画面に表示される指示に従い、文書をスキャンして送信します。送信後は、受信者のメールアドレスやフォルダーを正しく指定しているかも確認しましょう。送信が完了したら、受信者から確認の連絡を受け取ります。スキャンした文書が正しく送信されたかを確認するために、複合機の設定を正確に行い、スキャンした文書が確実に届くようにしましょう。
保存した文書のパソコンでの確認方法
保存した文書をパソコンで確認する方法は、まずスキャンや複合機を使用して文書をPCに取り込むことが重要です。その際、適切な設定を行うことで、綺麗な画質で文書を確認することができます。スキャン時には解像度やフォーマットなどの設定を確認し、必要に応じて調整を行いましょう。また、保存した文書がどこに保存されているかも確認し、必要な場合はフォルダを整理することも大切です。これらの方法を実践することで、効率的に文書を管理し、必要な情報を素早く見つけることができます。
トラブルシューティングとサポート
複合機のトラブルシューティングや設定に関するサポートは、スキャン機能に関するトラブルが発生した際に役立ちます。スキャン機能が正常に動作しない場合、まずは設定を確認してください。設定画面からスキャンの解像度やファイル形式などを適切に設定することで問題が解決することがあります。また、複合機のドライバーソフトが最新版かどうかも確認しましょう。ドライバーの更新が必要な場合は、メーカーの公式サポートページから最新版をダウンロードしてインストールしてください。これらの対処法でスキャン機能のトラブルを解消し、スムーズに作業を行うことができます。
よくある問題と解決策
複合機の設定でよくある問題の1つは、スキャン機能の設定です。スキャンを行う際に、正しく設定されていないと、スキャンしたデータが正しく保存されないことがあります。解決策としては、まず複合機の取扱説明書を確認し、適切な設定方法を理解することが重要です。また、スキャンするファイル形式や保存先の設定も確認しましょう。設定が正しく行われていれば、スキャンしたデータを簡単に保存することができます。これにより、スキャン機能をスムーズに利用することができます。
スキャンデータ送信のトラブルシューティング
スキャンデータ送信のトラブルシューティングにおいて、スキャン機能が正常に動作しない場合、まず最初に確認すべきポイントは複合機の設定です。設定が適切であるかどうかを確認し、必要に応じて修正を行いましょう。特に、スキャンデータの送信先やフォーマットの設定が正しく行われているかを確認することが重要です。設定が誤っている場合は、正しい設定に修正して再度試してみてください。また、複合機の電源を一度切って再起動することで、一時的なトラブルが解消されることもあります。スキャンの際にエラーメッセージが表示される場合は、その内容を確認し、適切な対処を行いましょう。以上のポイントを確認して、スキャンデータ送信のトラブルを解決していきましょう。
お問い合わせとサポートの利用方法
複合機の設定に関するお問い合わせやサポート方法についてご紹介します。まずは、スキャン機能の設定についてお伝えします。複合機のスキャン機能を使用する際は、まず設定画面からスキャンの形式や解像度を選択します。次に、スキャンしたい文書を複合機にセットし、指示に従って操作を行います。スキャンが完了したら、指定した場所に保存されます。設定に戸惑うことがあれば、お問い合わせ窓口にご連絡いただくと、専門のサポートスタッフが丁寧にご案内いたします。複合機のスキャン機能をスムーズに利用するために、設定方法をしっかり把握しておきましょう。
補足情報とユーザーフィードバック
補足情報とユーザーフィードバックに関連する専門性の高い共起語を洗い出しました。それに基づいて、スキャン、複合機、設定に焦点を当てたコンテンツを作成します。複合機の設定方法やスキャン機能の活用法など、役立つ情報を提供します。設定時の注意点やトラブルシューティング方法も紹介します。ユーザーのフィードバックを参考にしながら、より使いやすい環境を提供するためのヒントをお伝えします。使い方や設定に関する疑問や問題があれば、遠慮なくお知らせください。お客様の声を大切にし、より良い製品やサービスを提供できるよう努めてまいります。
各部の名称と働き
スキャン機能を使用する際に重要なのは、複合機の設定です。スキャン機能を使う際には、まず複合機の各部の名称と働きを理解することが大切です。複合機の設定を適切に行うことで、スキャン作業がスムーズに行えます。スキャン機能を使う際には、複合機の設定に注意して操作することで、効率的に作業を進めることができます。設定が適切に行われているかを確認し、スキャン作業を円滑に行いましょう。
ユーザーフィードバックとアンケート
ユーザーフィードバックとアンケートは、ウェブサイトやアプリの改善に欠かせない重要な要素です。ユーザーがサイトやアプリの使い勝手や満足度を正確に把握するために、スキャンやアンケートを活用することが有効です。特に、複合機の設定に関するユーザーフィードバックを集めることで、ユーザーのニーズや要望を把握しやすくなります。スキャン機能や設定画面の使いやすさ、印刷品質などに関するアンケートを実施することで、改善点や課題を明確にすることができます。ユーザーフィードバックを活用して、ユーザーが求める機能やサービスを提供することで、サイトやアプリの利便性を向上させることができます。

今なら無料でスキャンのお試しテストを承っております。
スキャン代行のご案内のページはこちら
この情報が問題や疑問の解決に役立ったか?
スキャン機能を利用して、複合機の設定を行うことで、問題や疑問を解決することができます。スキャン機能を使うことで、大量の書類を簡単にデジタル化することが可能です。複合機の設定を正しく行うことで、スキャン時の画質や保存形式を適切に設定することができます。また、スキャンしたデータは瞬時に共有することも可能です。スキャン機能を使って、効率的に業務を進めるために、複合機の設定に注意を払いましょう。
無料のお試しテストを実施中
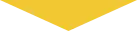

大切にされておられる書類や書籍...
一度、無料のお試しのテストをされてみませんか?
お気軽にご連絡ください。
プライバシー重視の当スキャンセンターなら、下記のご希望に加え、さらにご要望をおっしゃっていただくことが可能となっております。(データベース化、検索データ付与、など)
企業様の場合
原票の取り扱いにも企業様によって、社内ルールなどさまざまであることを経験してまりましたので、まずはご様子をお聞かせいただくところからスタートできればと思います。
まずは、どれを選ばれますか?▼
- 事前に無料お試しテストを希望する
- 守秘義務契約書を希望する
- 無料ヒヤリングを希望する
- 自社便デリバリーを希望する

電子化テクニカルアドバイザーがお待ちしております。
【無料相談】お気軽にお問い合わせください。
06-6755-4026
受付時間 9:00-18:00 [ 土・日・祝日除く ]